how do i close apps on iphone 11 pro max
Up to 50 cash back Swipe up the cards to delete the application. Swipe upwards with a quick flicking gesture.

Iphone 11 Pro Max Home Screen Layout Iphone Homescreen Iphone 11
You can swipe as far as you want but about 25 of the way up is enough.

. In addition to bring up the App Switcher now you swipe up to the center of the screen hold for a second or two then lift your finger off of the screen. Swipe right or left until you find the app youd like to close. To close all open apps on the iPhone 11 or iPhone X simply swipe up from the button of the screen.
Swipe up from the very bottom of the screen to the center of the screen to open the app switcher. Lots of new features and things to discover iOS 12. Swipe your apps up and off the top of the screen to close them.
When you find an app you want to close swipe up on the app image to close it. To close swipe the app up and alternatively swipe all apps running on your iPhone 11 and this will help you to close several apps at once. The app preview will move off of the screen and the app will close.
Go to the Settings General iPhone Storage Offload Unused Apps Enable. Then you may flick as before. Find go to the App you want to close.
With the methods we mentioned above you can only delete one app at. This removes the app from the screen and closes the app. By swiping to the left and right in the App Switcher you can scroll between the apps running on your iPhone 11.
Hold that link and slide it upwards to close the App. Swipe up from the gesture area at the bottom of the screen and keep your finger in place until you see the multitasking interface. This will bring up a new menu.
The App should now be closed on your iPhone 12 Pro Max. To force close the app flick upwards on the app. This method doesnt apply to the iPhone 11 11 Pro and 11 Pro Max.
When the App Switcher comes up swipe left and right through the different app cards to find the app that you want to close. Swipe up slightly from the bottom of the screen to see open apps. In case you want to force close certain apps follow the steps below.
We suggest you force close background apps on the iPhone if they are unresponsive. How to close apps on iPhone 11. Swipe back and forth to see all of the apps.
Scroll through the horizontally displayed. Swipe right or left to find the app that you want to force quit. Swipe right or left to find the app that you want to close.
Touch the app preview for the app youd like to close. Swipe up from the bottom to reveal all apps find the app you want to close flick it up off the top of the screen. To close an application simply swipe up from the app card.
Steps to close Apps on the iPhone 12 Pro Max. Swipe up on an app to close it. The app switcher will now pop up.
Heres how to do that. Up to 168 cash back Tips. Swipe up from the bottom of your iPhone 11s screen hold for a second and let go once you see the App Switcher and your app cards.
Use a quick swipe upwards to close the app. IPhone 11 Pro Max 64gb 256gb 512gb. Once you find an application to remove swipe the card up at the app preview to force close them.
You can swipe the cards right and left to choose between the applications you want to remove. However as youll find out below there really is NO NEED to close apps on your iPhone. Here is how to do it.
Theres no way to close all open apps at once but you can close up to three apps at a time with some practice. If you want to close an app on your iPhone 11 iPhone 11 Pro or iPhone 11 Pro Max you need to pull up the App Switcher function on your phone. Force-closing is also a great way to troubleshoot buggy apps and can often resolve minor issues without having to restart your device.
Apple experts David and David show you how to close apps on the iPhone 12 12 Pro 12 Pro Max and 12 MiniFirst swipe up from the very bottom to the center. Double-press the Home button and swipe up on the problem app to kill it entirely. Doing this on older iPhones has been the same since iOS 7.
From the Home Screen swipe up from the bottom of the screen and pause in the middle of the screen. Swipe up from the bottom of the screen but pause mid-way through the gesture without taking pressure of the screen. At the end of the screen you should see a long line.
To close apps on the iPhone 12 follow these steps. From the home screen swipe up from the botton of the screen. Swipe up on the apps preview to close the app.
To close an app. You can close more than one app at a time by tapping multiple apps with two or three fingers and swiping up on them all at the same time. Up to 6 cash back Access recent apps Open an app Switch between apps Close an app For information on viewing app and data usage please search tutorials for View manage data Learn more from Apple support articles.
This reveals all of the apps that are running on your iPhone 12. From any screen on the iPhone 12 the home screen or within an app swipe up from the bottom of the screen. Swipe through the apps you want to close and swipe upwards to close them.
All the currently running or opened apps will appear on the screen. To simply close an app and go to the home screen swipe up from the bottom edge of the screen. The multitasking view will pop-up listing all the opened apps on your iPhone.
You can also allow your iPhone to remove unused apps automatically by following these steps. Swipe up from the bottom edge of the screen and pause in the center of the screen. This will also work while using certain apps and playing games.
Understand multitasking and background activity on your iPhone Force an app to close in iOS. Simplest Way to Remove Single or Multiple Apps on iPhone with One-Click.

20 Free Iphone 11 Iphone 11 Pro Iphone 11 Pro Max Mockup Psd Iphone Mockup Free Iphone Iphone

Iphone 11 Pro Max Home Screen Homescreen Iphone Iphone Organization Iphone App Layout

App Icon Dynamic Liquid Glitter Quicksand Clear Case Cover For Iphone 11 Pro Max 7 8 Plus Xs Xr Xsmax Phone Case Glitter Phone Cases Iphone Cases Cute Cases

Get Iphone 11 Pro Max Prize In 0 0 Iphone Apps Free Free Iphone Giveaway Iphone

25 Tips And Tricks Iphone 11 Pro Max Iphone 11 Iphone Life Hacks Iphone

50 Iphone 11 Iphone 11 Pro Iphone Pro Max Free And Premium Psd Templates Iphone Free Iphone Iphone App Design

Iphone 11 Vs Iphone 11 Pro Vs Iphone 11 Pro Max Specifications Feature Differences That Will Help You To Decide The B Iphone Life Hacks Iphone 11 Smartphone

New Iphone 11 Pro Or Max Buyers Read This First Iphone 11 Iphone Apple Iphone
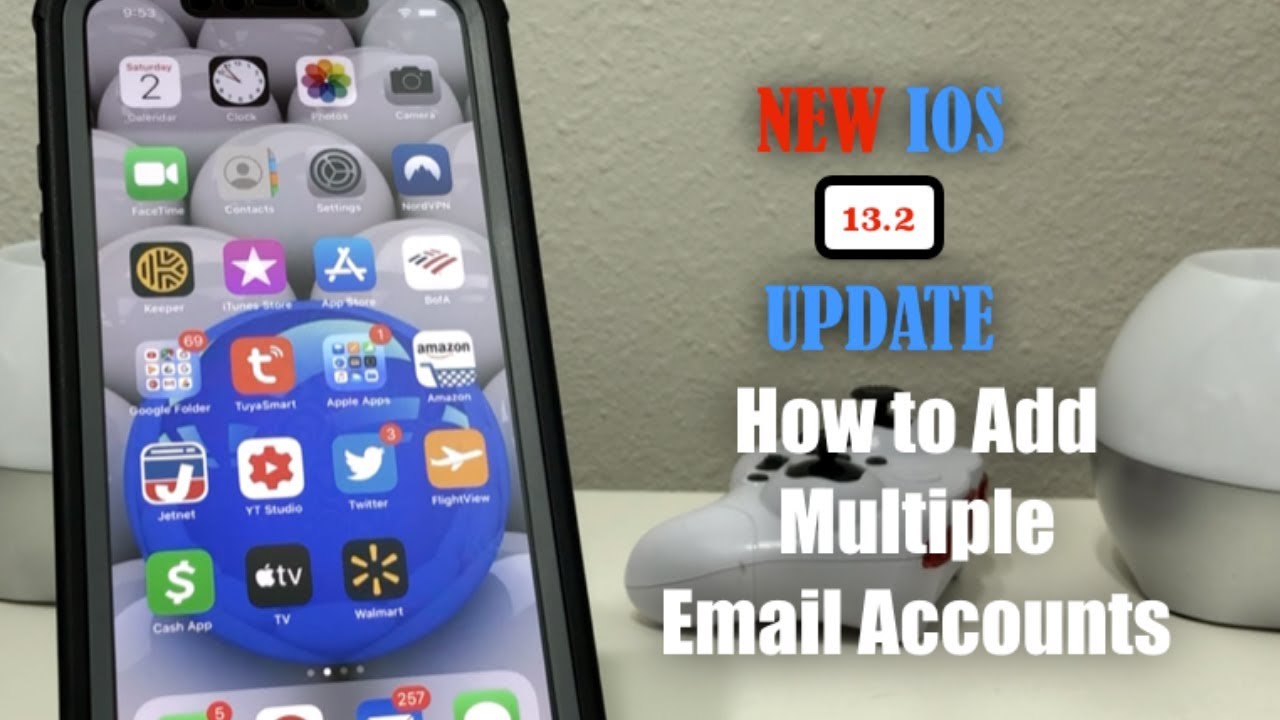
Iphone 11 Pro Pro Max How To Add Multiple Email Accounts With The New Ios Update 13 2 Youtube Ios Update New Ios Iphone 11

160 Fake Iphone 11 Pro Max Vs 1 449 11 Pro Max New Youtube Iphone Iphone Deals Iphone 11

Apple Iphone 11 Pro And Pro Max Review The Battery Life Is Real Iphone Sản Phẩm Apple Apple Iphone

Pin By Sara Galarza On Iphone Organization Homescreen Iphone Iphone Apps Iphone Organization

Best Ar Apps For Ios 11 Iphone Ipad Hand Picked Augmented Reality Apps Games Augmented Reality Apps Iphone Apps Iphone

Setup G R A D I E N T S Iphone 11 Pro Max Ios 13 5 Iosthemes Iphone Iphone 11 Setup

Iphone 11 Pro Max Pro Case Leather Back Silicone Cover Brown 6110736777384 3 En 2021 Fundas De Silicona Para Iphone Iphone Apple Watch Fundas Personalizadas Iphone

Iphone 11 Pro Max Smart Battery Case Pink Sand Silicone Iphone Cases Iphone Iphone Cases

The 25 Best Iphone 11 Pro And Iphone 11 Pro Max Tips And Tricks Fotografi Iphone Aplikasi Iphone Trik Fotografi

Iphone 11 Pro Max Free App Presentation Mockup Iphone Mockup Psd Free Iphone Iphone 11

5 46 Color Screen Non Working Fake Dummy Display Model For Iphone 11 Pro Gold Iphone Cheap Iphones Apple Iphone